Keeping track of your resellers’ resource utilization, the cPanel accounts they own, and their status is very handy. The WHM control panel has a feature called “View Reseller Usage and Manage Account Status” that consolidates all this information and allows you to make decisions based on what you see there, instead of having to navigate to each of the resellers’ accounts individually and perform the desired changes. If you have a lot of resellers, this will be a very tedious task and could lead to mistakes. Luckily, we have this useful guide that goes through all you need to know about the functionality. Let’s get going!
As with all WHM control panel features you will need to log into the WHM service for your VPS or Dedicated Server in order to access any of those. If you are not sure how to do that, please check our How to Access WHM tutorial. After you have logged in, please use the search field on the left side of the page and type “View Reseller Usage and Manage Account Status”.
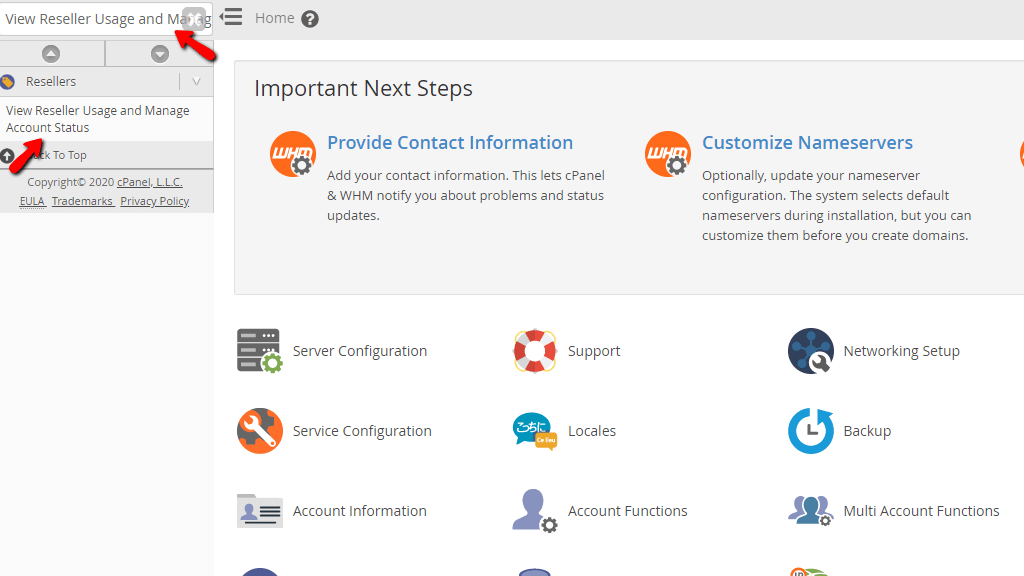
WHM will then show a single result underneath the search bar. All you need to do is click on it so that you are redirected to the “View Reseller Usage and Manage Account Status” page.
When you are on the correct page, you will see a search bar right on the top along with a way to filter the results based on the user, domains, or both. Right below the search, you will see a section containing a list with all of the Reseller accounts hosted on your server, each following the pattern username(domain.com). On the left side of the username, there will be a radio button that is used to select the desired account.

When you are ready with the selection, please click the "Submit" button located at the bottom of the page. You will then be redirected to a new page where you will be able to further manage your reseller accounts.
Once there, you will notice a table section on the top with two columns. The first column will contain the following information.
The second column will give you 3 options. They are represented by buttons that have a checkbox on top of them and they allow you to do the following.
If you would like to use any of these options please click on the corresponding to your choice button in order for the action to be executed.
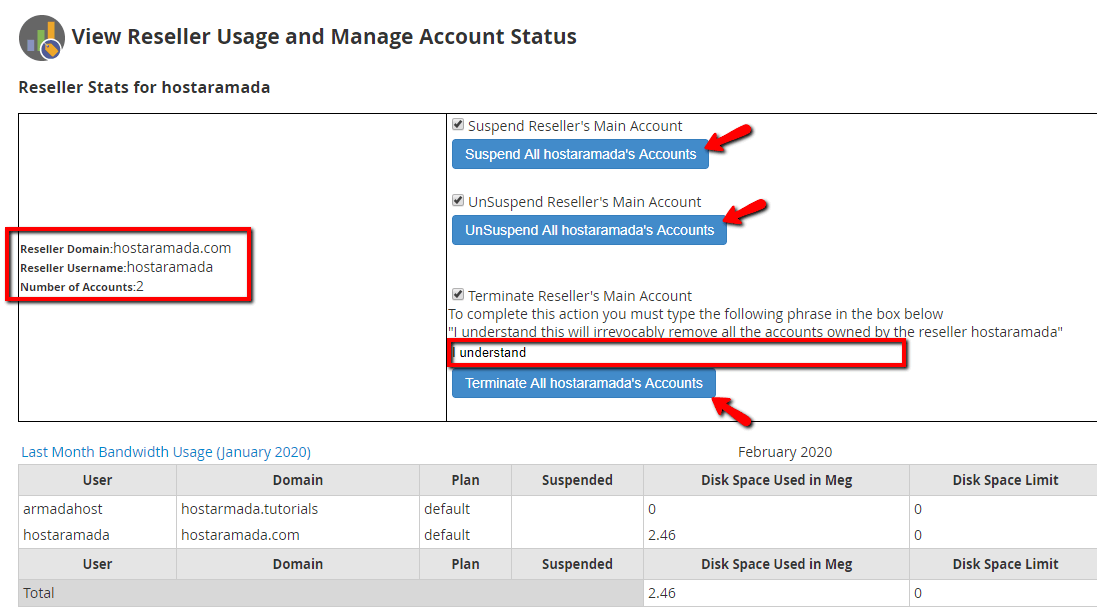
Underneath the “Reseller Stats” section, you will find another table section that has all sorts of information about the reseller and his cPanel accounts. This includes.
You may also see these statistics for the past months by using the “Last Month Bandwidth Usage (Month 20xx)”. Similarly, if you are looking at the previous month, you can use the “Next Month Bandwidth Usage (Month 20xx)” to go back to the current month.
On the bottom left side of this section, you will also find the “Total” label and if you follow the line to the right, you will see the total amount of Disk Space and Bandwidth generated by all of the reseller’s users.
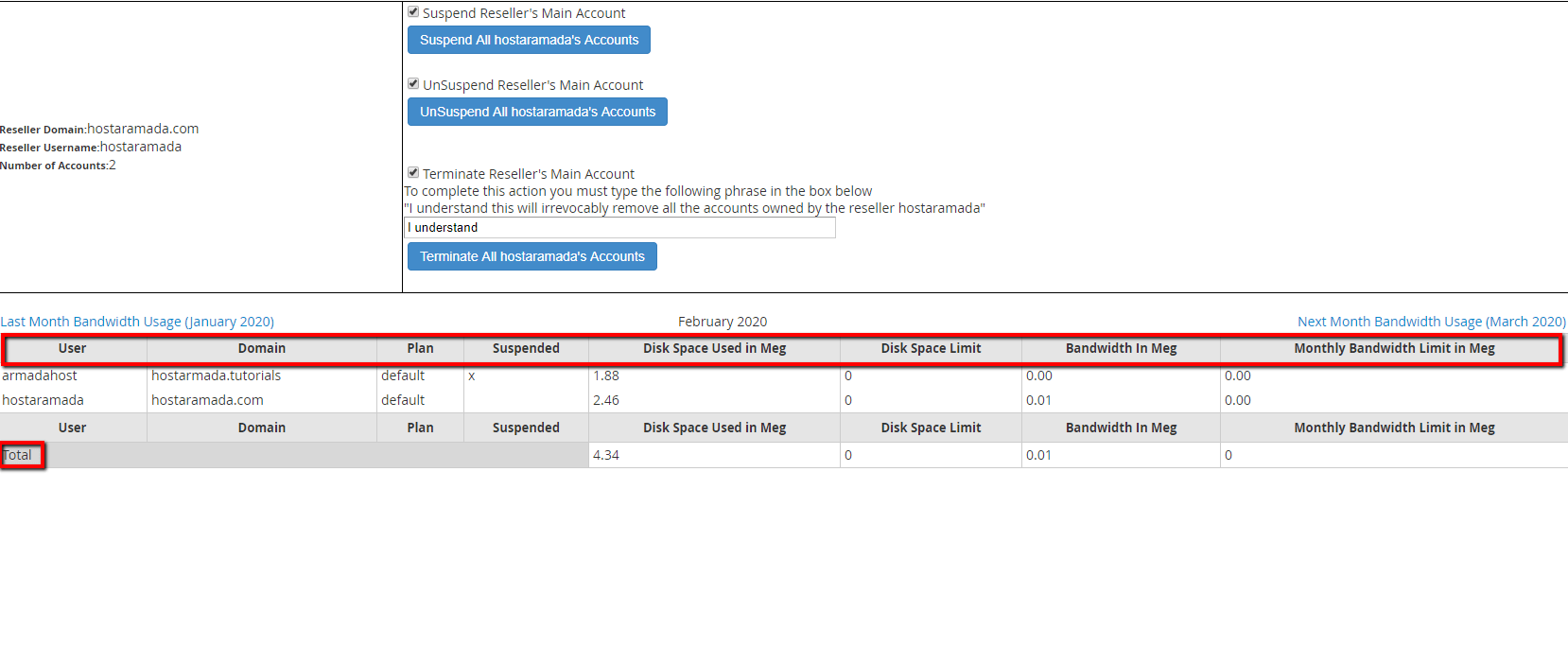
This sums up all the information for this WHM control panel feature. It’s really handy as it has all the needed information about your resellers all within a single screen. If you need any assistance with this further, please do not hesitate to contact our Technical Team by submitting a ticket from your Client Area.

Sebahat is a young and bright woman who has become an invaluable part of our team. She started as a Customer Care Representative, mastering that role and, along the way, growing into a tech-savvy individual who is well acquainted with every support layer of the company. Driven by her aim to improve our customers’ experience constantly, she is committed to enhancing the extraordinary support we deliver.