Usually, when people hear the word “reboot”, they immediately associate it with downtime and for the website owner, system administrator, or webmaster, this is a scary thing. In IT we often worship the concept of "uptime" - the longevity in which the server can stay up without requiring a reboot. But "uptime" is not a concept that brings value to the business, and IT needs to keep the business running at all times. Users should not be interested in this artificial metric, rather - they should point their attention to the server being at full processing capacity when the business is actually happening and when the system needs to be at full processing power. There are usually two main reasons why you would like to reboot the machine - one of them is verifying its ability to actually reboot properly and the second is applying patches that demand a reboot (such as updates to the Kernel). In this tutorial, we are going to go through the ways you can restart the server using the WHM control panel and also explore the different types of restarts that you are able to do.
First, you need to log into the WHM control panel for your VPS or Dedicated Server. If you are not sure how to do that, please check our How to Access the WHM service tutorial. After you have logged in, please locate the search bar on the left side of the page and type “System Reboot”.
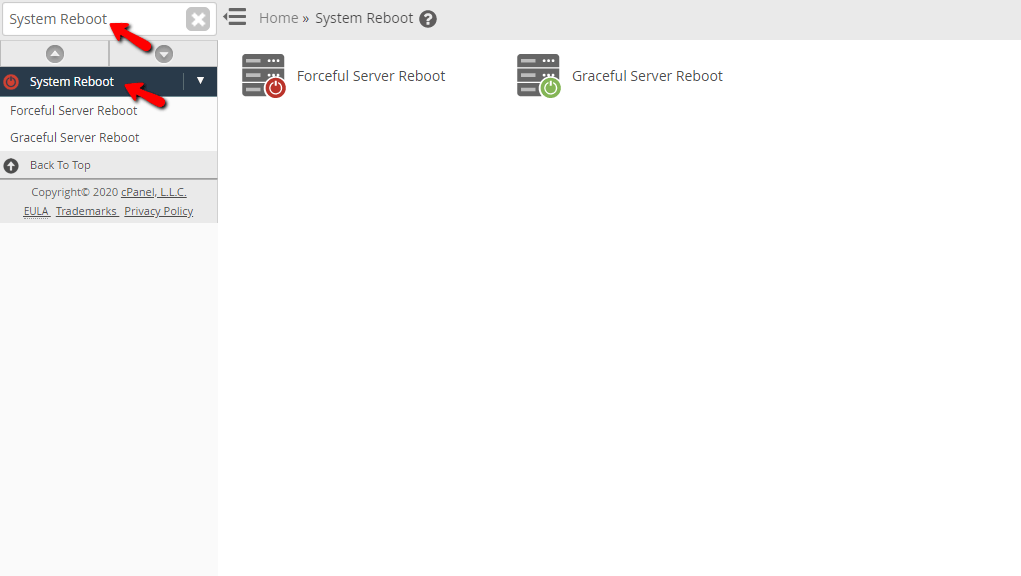
WHM will then present you with a set of results. Out of these results, you will have to click on the “System Reboot” category. When you click on it, you will land on the page, containing all the reboot options of the server. We will be reviewing all of them in the next paragraphs to come.
In a few words - the fundamental difference between these is the way the applications are being stopped. A forceful reboot will immediately kill their processes regardless of their state, while the graceful one will wait until the process is complete.
In order to access this feature, please select the “Force Server Reboot” option from the provided results in the “System Reboot” tab of the WHM.
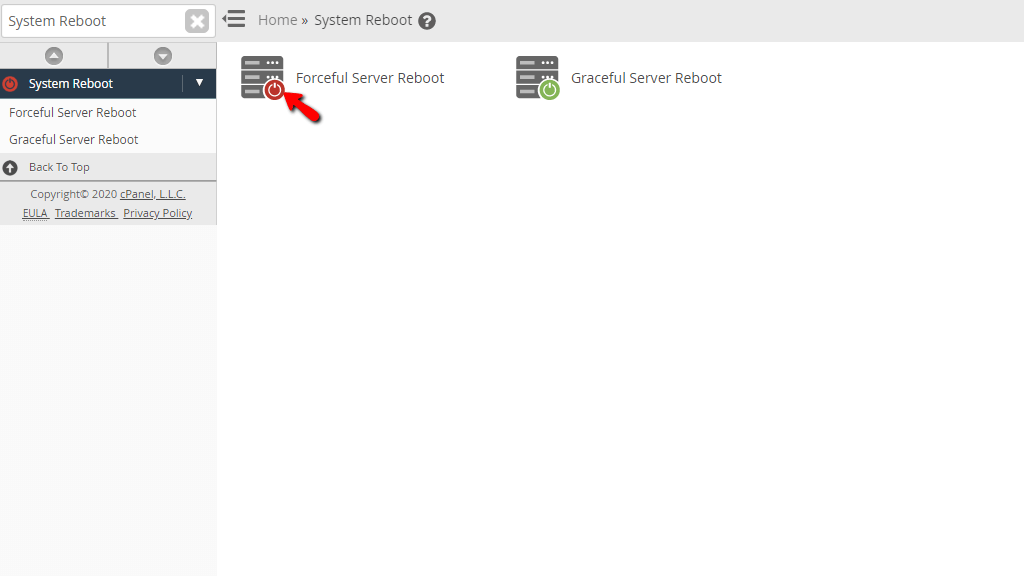
After you click on the link, you will be forwarded to the interface allowing you to perform this type of reboot. The page itself is pretty plain and you will immediately notice two things. A warning, letting you know the effects that may follow upon a forceful reboot and a “Proceed >>” button, which will initiate the process.
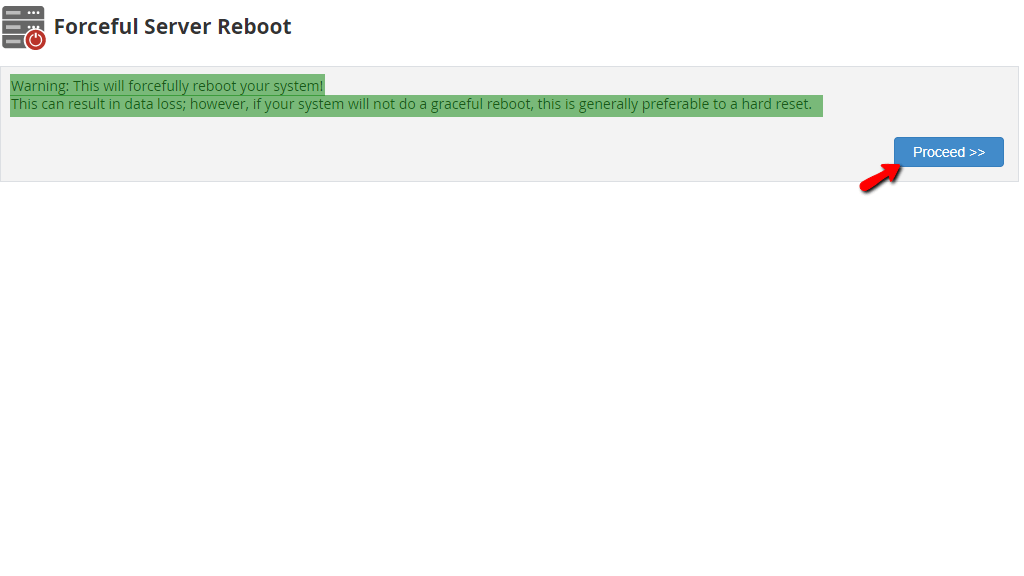
In general practice, this should be avoided at all costs. The warning itself is pretty clear and you should ONLY select this option if the “Graceful Server Reboot” option is not working. In very basic terms, the reboot process will completely clear all of the programs which are loaded in the server’s memory. After that, it will perform various tests to confirm that there is nothing wrong with the memory itself and it will start loading all of the crucial system programs it needs to operate, followed by everything else (such as the cPanel, HTTP server, MySQL server, etc.). When everything has been properly started, you may resume using the server, as you normally would.
This feature may be accessed in a similar fashion by selecting the “Graceful Server Reboot” link from the WHM control panel
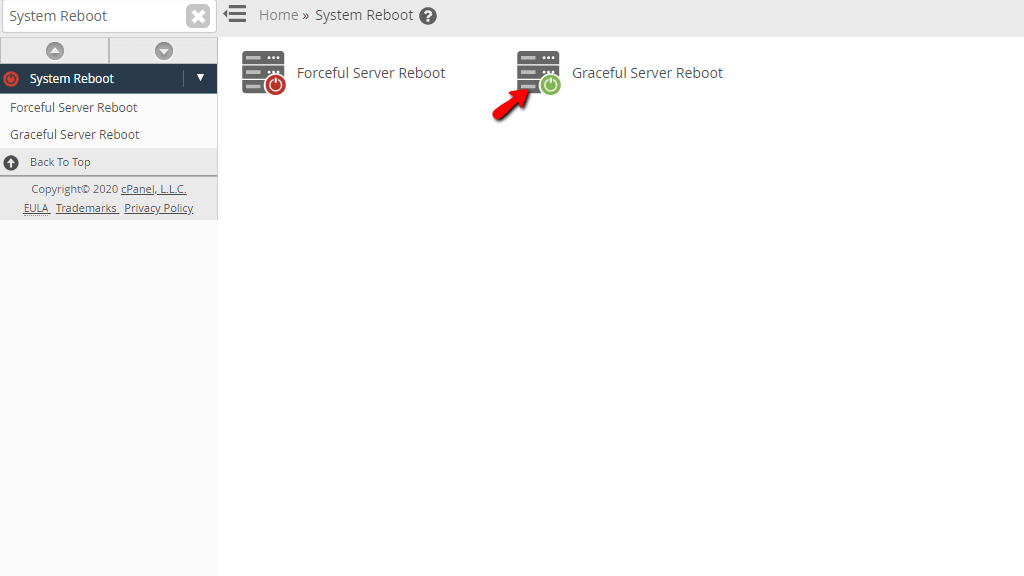
Upon clicking this, you will be forwarded to the page giving you the ability to perform this.

As expected, there will be a warning which displays that you are about to restart the server if you press the “Proceed >>” button.
Here you go. All the info you need in order to make decisions about which type of service reboot is best for your case and the way you can do it from your WHM control panel. We hope you were able to understand the concept of rebooting the server and the reasons why would you ever want to. As always, our Technical Team is available 24/7 at your complete disposal and if you need assistance or have a question regarding this specific feature, do not hesitate to contact them using the Ticking System in our Client Area.

Sebahat is a young and bright woman who has become an invaluable part of our team. She started as a Customer Care Representative, mastering that role and, along the way, growing into a tech-savvy individual who is well acquainted with every support layer of the company. Driven by her aim to improve our customers’ experience constantly, she is committed to enhancing the extraordinary support we deliver.