Often, when it comes to managing multiple websites on a single Web Hosting Account you might reach a point when you need to add a new domain and manage a completely separate website for it apart from your Primary Domain. The ability to add new Domains and manage separate websites for each one of those in the context of cPanel is a functionality called Addon Domains. In the following lines of this tutorial, we will review the "Addon Domains" feature of cPanel.
First, let's learn what an Addon Domain actually is. An Addon Domain or also called an Additional Domain is a domain name that is added separately from the primary domain in a typical cPanel Web Hosting Account. Addon Domains will allow you to manage multiple different websites under a single cPanel Web Hosting Account. This is possible thanks to the cPanel functionality that maps an Addon Domain to a specific folder from the Web Hosting Account similarly to how the primary domain is mapped to work with the public_html folder. Since you can add as many folders as you would like to a cPanel account this means that you can add basically an unlimited amount of addon domains as well. However, since every domain opens a website and since loading a website consumes a certain portion of hardware resources, often you will find yourself limited in terms of how many addon domains you can have. Or in other words, please avoid adding an excessive amount of addon domains to a single cPanel account or you might risk your websites not being able to load.
Now that you know what an Addon Domain is, let's expand that cPanel functionality with a bit of terminology. The thing that maps a domain to a folder is actually not cPanel. cPanel only sends the instruction to the Web Server who is the one that saves the configuration in a Virtual Host stored in the Web Server main configuration file. However, since a cPanel account can have only one primary domain, only one domain Virtual Host can exist per cPanel account with an unlimited amount of subdomains Virtual Hosts. However, if that is so, how does cPanel instruct the Web Server to associate an Addon domain with the same user account? The answer is pretty simple, for each Addon Domain cPanel actually creates a subdomain. The subdomain is required since the Web Server will not add any other type of domain as a Virtual Host for this user. Once the subdomain is created, the addon domain is then configured as its alias. Or in other words, cPanel instructs the Web Server to create a new Virtual Host entry for the subdomain and then to "park" the addon domain on top. So basically the subdomain is associated with a folder on your web hosting account and the addon domain is simply put as an Alias of the subdomain. It might sound complex, however, it is not. It is just how cPanel handles Addon domains.
Being able to manage your Addon domains means for you to be in the right place. So before we share any further information on the matter, you will need to login to the cPanel service. To do that please follow our other tutorial on the matter - "How to access cPanel".
Once logged into the cPanel service, you will have to find the "Addon Domains" cPanel feature which naturally should be located under the "Domains" features group.

If you click on the feature you will be redirected to the main page you should use when it comes to managing Addon domains.
When you access the "Addon Domains" feature, the first thing you will see is the "Create an Addon Domain" section. As the name of that section suggests, it is being used when adding a brand new Addon Domain to your cPanel account. To complete the process please fill out the following fields:
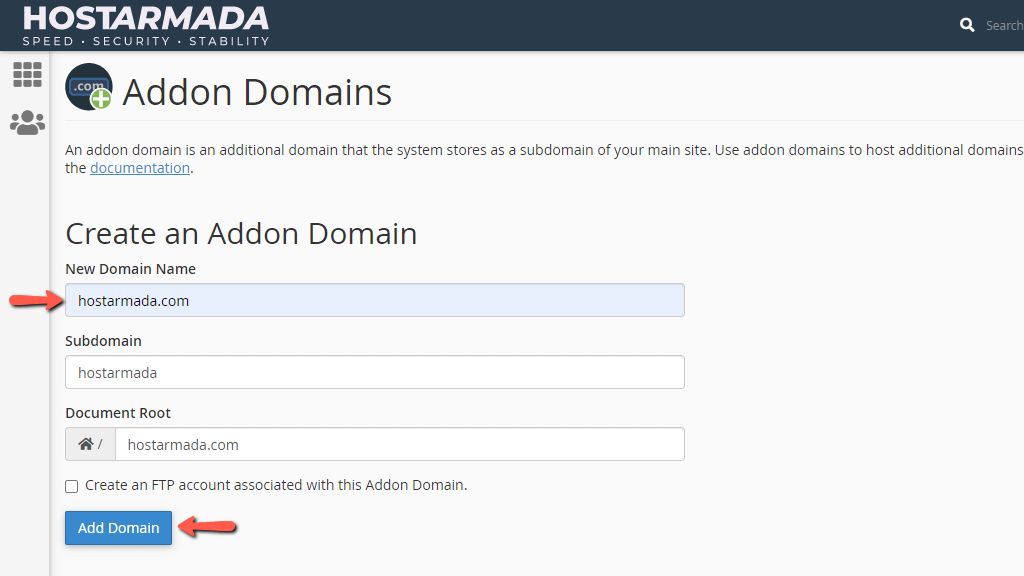
Once your new Addon Domain is added, cPanel will display a status message indicating either the successful creation of your Addon domain or any errors that it faced when adding the domain.
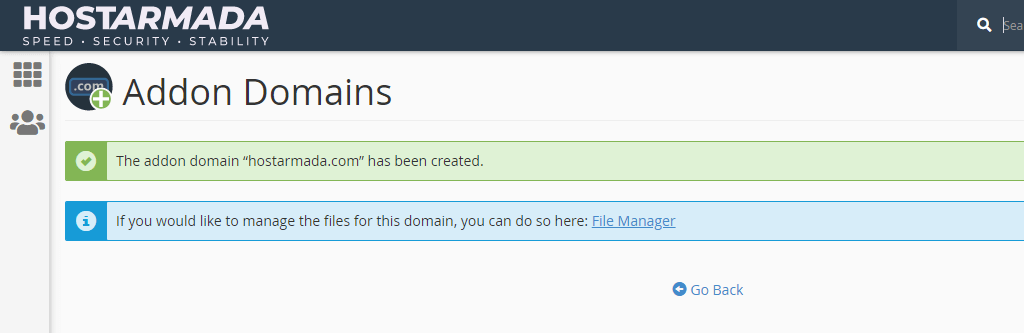
If you would like to, you can immediately start managing the files of your brand new Addon Domain by clicking on the "File Manager" link. This action will redirect you to the "File Manager" feature of cPanel with the directory root of the newly added addon domain being selected.
To return back to the "Addon Domains" page, please use the "Go Back" link at the bottom of the page. Your new domain should be listed in the table under the "Modify Addon Domain" section which we will review in the next step of this tutorial.
Now that you know what an Addon Domain is and how to add a new Addon Domain, let's see what management tools and features cPanel has to offer for your Addon domains. To continue with this tutorial please ensure that you are located once again on the "Addon Domains" page of cPanel.
Immediately after the "Create an Addon Domain" section, you will find another one called "Modify Addon Domain". In this section, cPanel will provide you with an easy-to-use table containing each of your addon domains in a separate row. For each domain in the section you will be provided with the following columns of features or modifications:
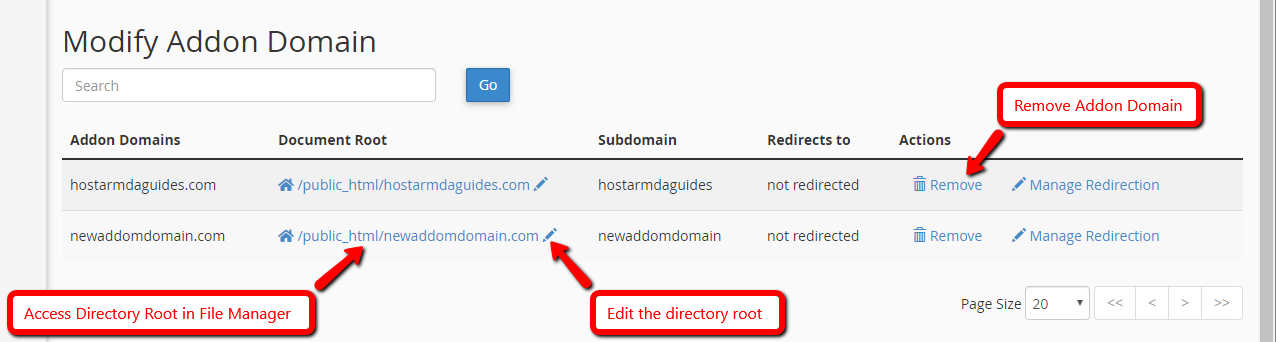
As you can see understanding how the Addon Domains feature of cPanel work is critical when it comes to managing those. Although cPanel made the management of Addon Domains pretty straightforward often different errors might prevent you from achieving your goal. In such cases, it is always recommended to contact our Technical Support Crew, since they will be able to explain and assist you with every Addon Domain issue you might experience.

Sebahat is a young and bright woman who has become an invaluable part of our team. She started as a Customer Care Representative, mastering that role and, along the way, growing into a tech-savvy individual who is well acquainted with every support layer of the company. Driven by her aim to improve our customers’ experience constantly, she is committed to enhancing the extraordinary support we deliver.